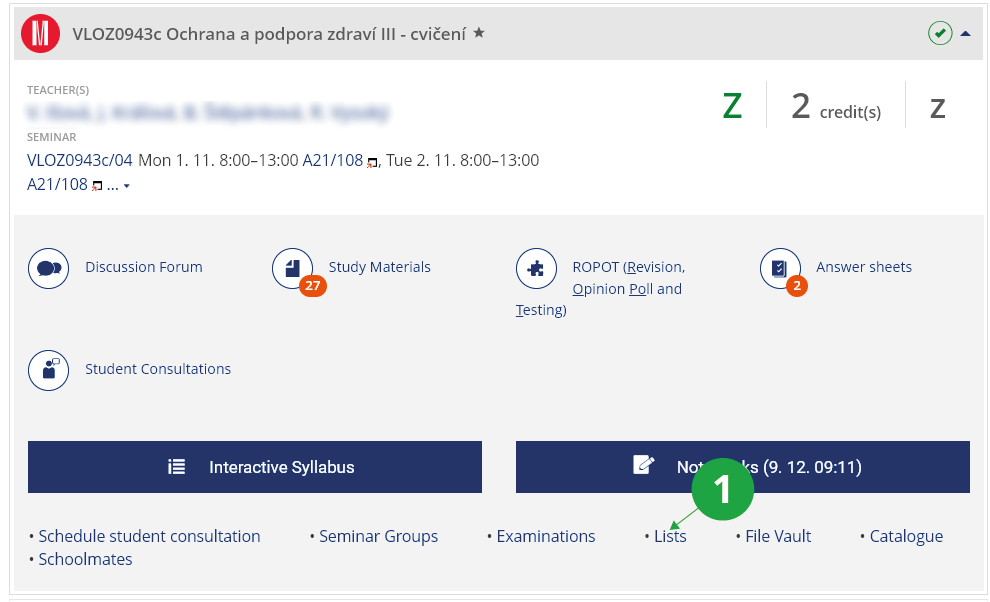- 1.How do I choose a topic from the Topic List?Access to Topic Lists varies according to the type of list:
- Course Topic Lists
- Topic Lists created within individual courses (papers, group projects, etc.) can be found in the Student application by clicking on the course name. The "Lists" link is only displayed if a schedule is created. Course schedules are usually also referenced from the interactive course syllabus.
The Information system Student [course] Lists
1 Link to Course Topic Lists.
- Non-courses Topic Lists
- They are used to register for the topics of final theses, training courses, etc. You will find them along the way
The Information system Student During studies Topic ListsAll lists to which you are authorized are available here. The lists are divided according to their type, namely for Bachelor's theses, Diploma theses, Projects, Other, etc. It is possible to work with the topics of only one schedule, or to choose multiple lists at once.
After selecting the topic list, a list of all topics relevant to you ("currently available ones" or "my current ones") will be displayed. You can switch the type of topics displayed in the "Display Topics" panel. All available operations with the topic are displayed after clicking on "Display operations" for the selected topic. Details on a given topic can be viewed by clicking on "Full info" in the menu of operations with the topic (see the picture below) or by clicking on its name.
You can find the topics from the course and non-course lists that you are enrolled in in the applicationThe "log in" button is only available for a topic when enrollment has started. If you have the topic window open earlier, be sure to update it at the start of the enrollment process.
The Information system Student During studies My topicsInactive non-courses schedules can be viewed in the applicationThe Information system Studium Topic Lists1 Link to enroll to topics.
2 Option to display the list of topics.
3 After clicking, an overview of available operations with the topic will be displayed (there will be more options after logging in to the topic).
4 Topic name.
5 Topic supervisor (if assigned)
- 2.How do I propose my own topic?Proposing your own topic is only possible if the topic schedule is marked with the flag "students can propose their own topics". Use the path to insert a new topic.The Information system Student During studies Topic ListsSelect the appropriate topic list and use the "Topics: create" link in the navigation bar. A form will open in which you will fill in the required data. Be sure to click the "Save" button at the bottom of the page. The system will automatically enroll you in the proposed topic. The supervisor of the thesis is informed about the student's enrollment in the topic by an automatic e-mail. The supervisor then confirms or rejects the student's enrollment in the topic. In either case, an information email is sent to the student.
- 3.How do I edit the topic name, add the English name and other information?You can edit the data in the topic only if the supervisor has checked the flag "allow the student to complete or change the name, description, literature" (some faculties may not have this option available, as the topic is taken care of exclusively by its supervisor). Use to edit the topicThe Information system Student During studies My topicsClick on "edit" for the selected topic and edit the data. When saving changes made by a student, a flag is set for the topic "pending topic enrolment confirmation". When you have finished editing the topic, ask your supervisor to approve your changes.
- 4.I don't see any lists of thesis topics or a "Topic List" section, but I should. What should I do?First, make sure you've selected the correct study and period in the page header. You can find the cause of the problem in the "Topic lists" agenda. Use the path from the front page of the Information SystemThe Information system Studium Topic listsAfter selecting the list, the following will be displayed:
- prerequisites you must meet,
- the dates when the login is started and ended
- and click on "details, instructions, timetable -> Study Fields" also the fields of study for which the topics from the list are listed.
- 5.I don't see the course topic lists and I know for sure that others see themThe course is probably red-registered (you don't meet the prerequisites), so it's likely you won't be enrolled. As topics may be limited in capacity, they can only be seen by students with hassle-free registration. It is necessary to meet the prerequisites or wait for the enrollment period and ask the teacher for an exception. Once you have enrolled in the course, you will see the topic list.
- 6.I can't enroll the topic, why?If the topic is flagged as "not approved", it means that confirmation of the correctness of the topic (suitability of the topic for elaboration) by the supervisor or administrative worker is required. If you proposed the topic yourself and have logged in, the topic will be flagged as "not approved" until it is confirmed.
- 7.I can't print my thesis assignment, what should I do?For approved topics, confirmation of signing up for the defence or confirmation of the topic for defence by the supervisor/ administrative worker may be required. In this case, it is not possible to print the assignment or transfer the topic to the Final State Examination and Thesis/Dissertation Archive until the topic is confirmed.
Provided you have failed to find the information you were searching for, you can contact us at  fi
fi muni
muni cz
cz