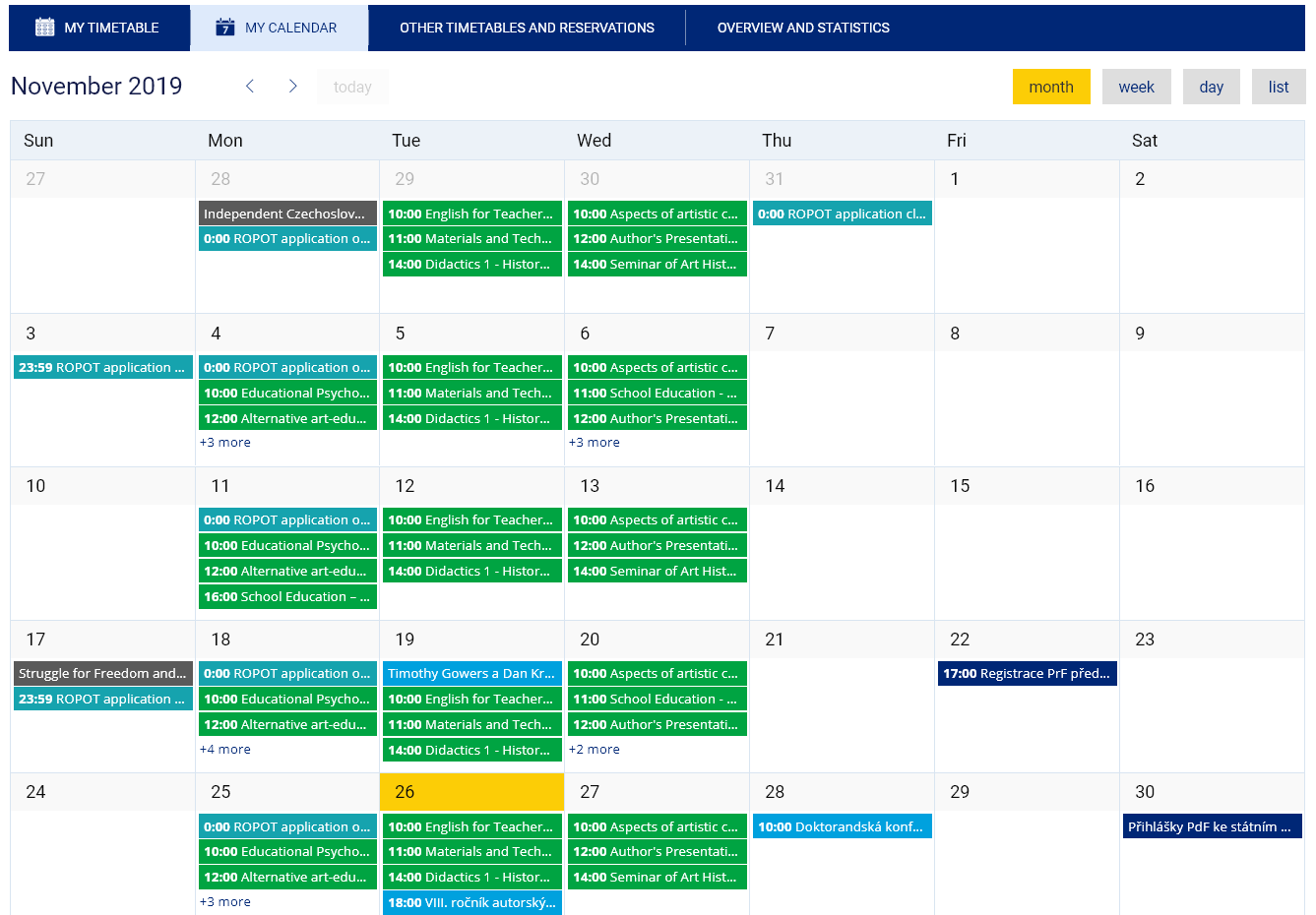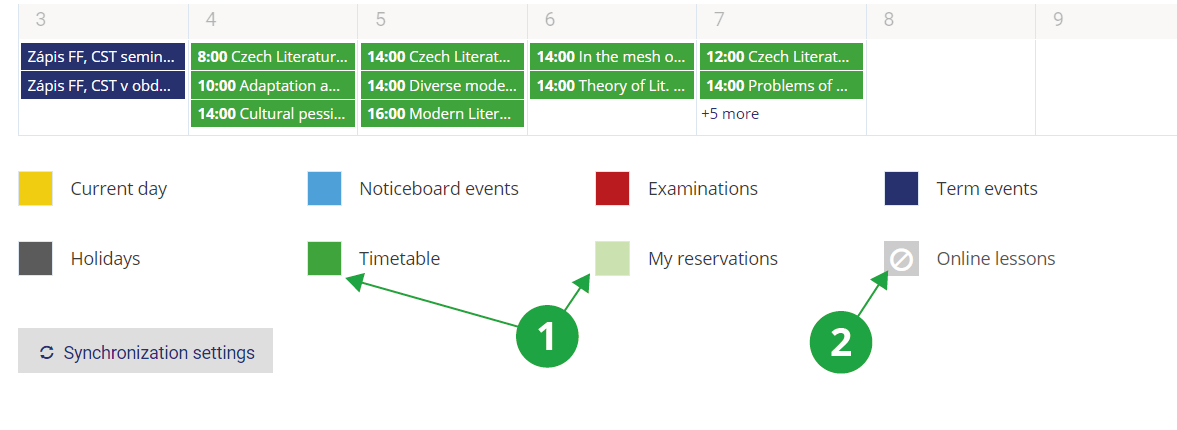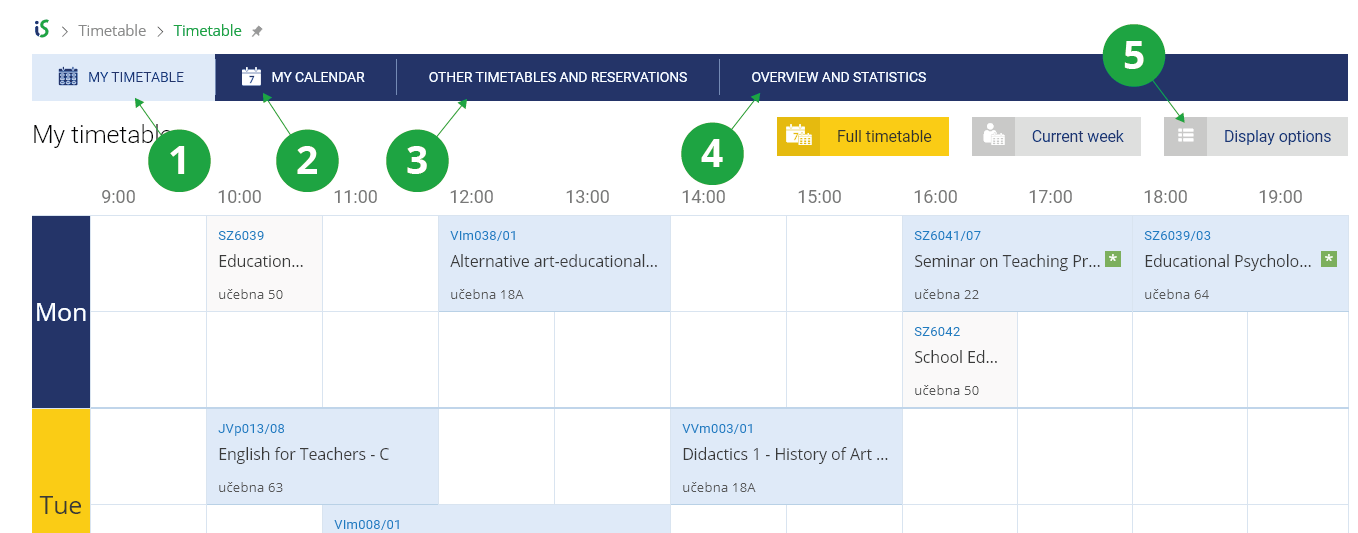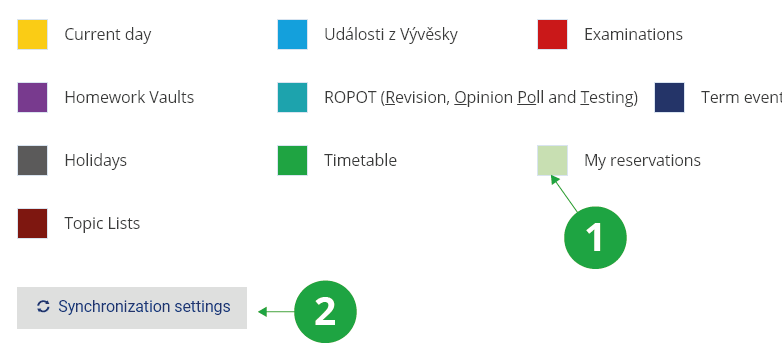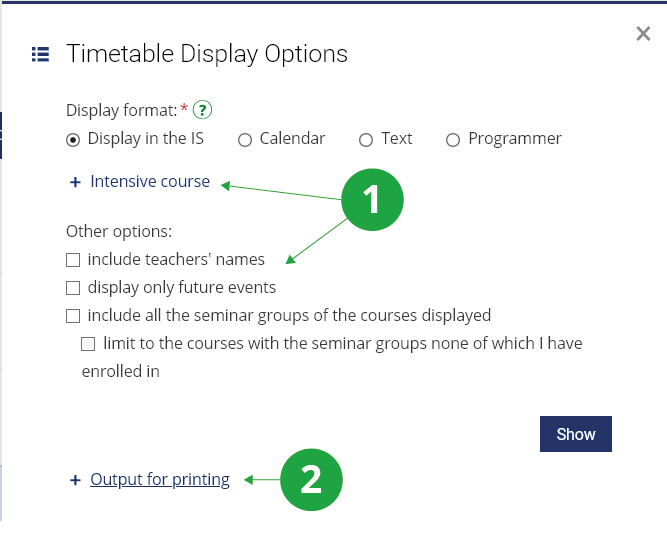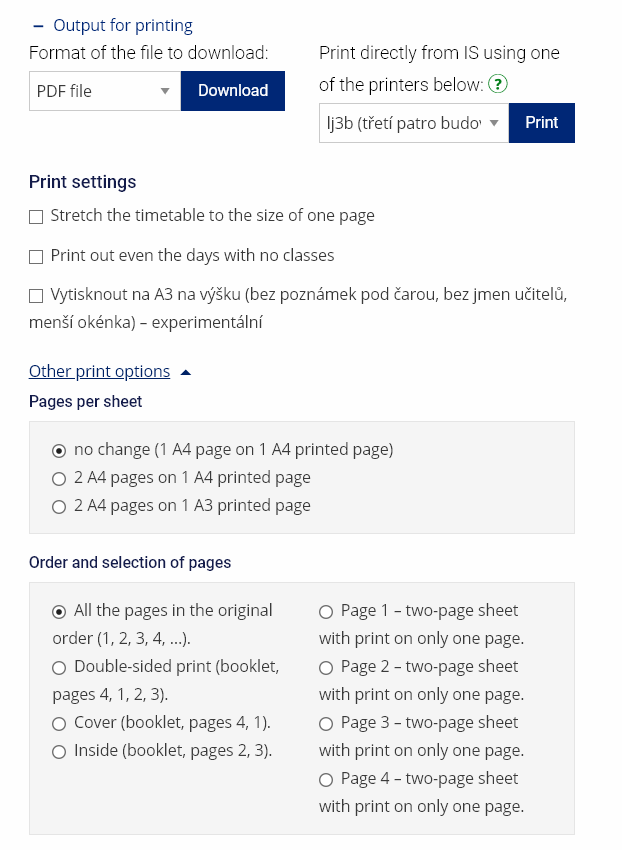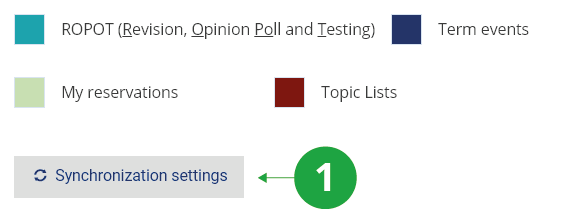- 1.How do I view my calendar and timetables in IS CEVRO?
The IS calendar displays various events related to a specific date and time. In the application you can display your timetable, teacher and room timetables, or signposts of other applications related to timetables and reservations. You can find the calendar via
The Information System Calendar1Calendar in IS MU.
The calendar displays the timetable, events, exams and even the ROPOTs on different layers. The display of individual layers is controlled by tapping on the individual squares next to the layer name at the bottom of the calendar. A layer that the user hides in the calendar will not be synchronized to the calendar on the mobile phone.
1Click on the square next to the layer name to show or hide the layer.
2Hidden layer in the calendar.
The calendar displays the timetable, events, exams and even the ROPOTs on different layers.
- 2.What's the difference between my timetable and my calendar?
The IS CEVRO timetable shows regularly recurring teaching for the whole semester. Can display:
- My timetable – specific timetable. The student shows the registered courses and seminars, the teacher shows the courses and seminars taught.
- Timetable of selected courses – for example, a specific course including all its seminars.
- Timetable of teacher.
- Timetable of selected rooms.
1Display my timetable in the selected semester.
2View the calendar for this month.
3Choosing additional timetables and booking rooms.
4Overview of holidays, even and odd weeks of teaching hours or timetables of faculties. For example, room usage statistics can also be displayed here.
5For example, you can view block lessons, timetable a week, print the timetable or the timetable view options.
The IS CEVRO calendar displays events related to a specific date and time. Individual layers (Timetable, Message Board, Exams, Semester Events,…) can be hidden and the entire calendar can be automatically synchronized with external calendars (Apple Calendar, Google Calendar, Microsoft Outlook, etc.).
1You can hide the entire calendar layer by clicking on the colored square indicating the event type.
2Here you can get an address to synchronize content with external calendars.
Note that if you hide a layer in your calendar, it will not sync with an external calendar (Apple Calendar, Google Calendar, Microsoft Outlook, etc.). The display of individual layers is controlled by tapping on the individual squares next to the layer name at the bottom of the calendar.
- 3.How do I print my timetable?
View your timetable and then view menu options:
The Information System My timetable Display optionsHere it is possible to edit the list of the timetable itself, to display, for example, block lessons of the current week or to list teachers in the timetable. After setting the timetable statement according to the user's wishes, it is then possible to print this particular timetable.
1The timetable can be customized to display block teaching, seminars or teacher listings.
2Output for printing.
Print output can be exported to PDF file for printing on own device or printed from IS directly on faculty printer, if you have access to it.
1Output for printing..
- 4.How do I add my timetable and calendar to my mobile phone?
Keep your timetable and calendar on hand on your mobile device.
Procedure for Android
1In your web browser on your mobile device, click the desired view in your IS timetable or calendar.
2Tap the menu (three dots) and select “Add to Home” / “Add to Home Screen”.
3A new schedule / calendar icon appears on the desktop.
Procedure for iOS
1In the Safari browser, click the desired view in the IS timetable or calendar.
2Tap the share icon and select "Add to Home."
3A new timetable / calendar icon will appear on your desktop.
For Windows + Chrome
- In Chrome, click the IS view in your timetable or calendar.
- Click on the menu (three dots) and select "More tools" and "Create shortcut".
- Click "Create" in the dialog.
- You have now created the "Chrome Apps" folder in the Start menu and the shortcut you want to create.
- Right-click the shortcut and select "Pin to Start".
For Windows + Edge
- In the Microsoft Edge browser, click the desired view in the IS timetable or calendar.
- Click the menu (three dots) and select "Pin this page to Start".
- A new tile will be added to the Start menu.
Procedure for MacOS
- In the Safari browser, click the desired view in the IS timetable or calendar.
- Adjust the size of the browser window so that the desktop is visible, click the IS icon next to the URL in the browser and hold the button, drag it over the desktop, release the button.
- A new timetable / calendar icon will appear on your desktop.
- 5.How do I automatically synchronize my calendar with external calendars (Apple Calendar, Google Calendar, Microsoft Outlook, etc.)?
Timetable and events from IS CEVRO can also be synchronized to your external calendar. You can find the content sync address in:
The Information System Calendar Synchronization settingsInsert this address into an external calendar (Apple Calendar, Google Calendar, Microsoft Outlook, etc.) for automatic synchronization of events from IS CEVRO.
1You can get the sync address in Synchronization settings.
- Outlook.com – Use Import Calendar from the web. This option will sync your calendar. See the instruction manual or video.
- Google.com – Use Add a calendar using a URL. See instructions.
- Apple.com – Use New Calendar Subscription. See instructions.
Note that if you hide a layer in your calendar, it will not sync with an external calendar (Apple Calendar, Google Calendar, Microsoft Outlook, etc.). The display of individual layers is controlled by tapping on the individual squares next to the layer name at the bottom of the calendar.
Provided you have failed to find the information you were searching for, you can contact us at  fi
fi muni
muni cz
cz